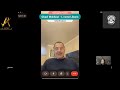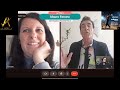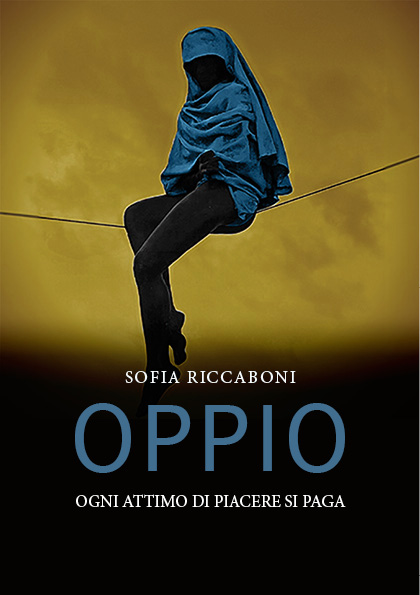Sono disperata! Stavo lavorando a un importantissimo documento Word, ero certa di aver attivato il salvataggio automatico, ma ora, che a causa di un’interruzione di corrente il PC si è spento, mi sono resa conto che nella cartella documenti non è presente nessun file Word, né tantomeno il mio preziosissimo documento su cui stavo lavorando! Per favore, ho davvero bisogno di sapere come recuperare file Word non salvato su Windows!
Secondo una recente ricerca dell’Università di Cambridge, la perdita dei dati, senza possibilità di recuperarli dal backup, può indurre, nei soggetti più fragili, un evidente stato di stress post traumatico, soprattutto quando si tratta foto, video o documenti di lavoro importanti come file Word. Sebbene sia possibile salvare regolarmente i documenti per prevenirne la perdita, ci sono ancora situazioni, come accaduto alla nostra amica Giulia, in cui si possono verificare problemi come file non salvati, sovrascritti o corrotti. In questo articolo, ti mostrerò come recuperare Word non salvato o sovrascritto su Windows/Mac, utilizzando una combinazione di strumenti software professionali e metodi di recupero dati standard.
Parte 1: Recupera file Word non salvato o sovrascritto con uno strumento di recupero dati.
Parte 2: Recuperare file Word sovrascritto o non salvato in due metodi.
- Modo 1. Recupera documento dal Backup di Word.
- Modo 2. Recupera i file Word dal Salvataggio automatico.
Parte 3: Come recuperare file Word sovrascritti con la funzione “versione precedente”.
Parte 1: Recupera file Word non salvato o sovrascritto con uno strumento di recupero dati.
Il recupero documento Word non salvato, perso o sovrascritto, è un processo delicato ma fattibile se si rispettano due requisiti fondamentali: l’uso di un software professionale di recupero dati affidabile e il non utilizzo del computer sul quale si è perso il file per evitare sovrascritture involontarie. In questo modo, si aumentano notevolmente le possibilità di successo del recupero.
Per recuperare un file Word non salvato, ti consiglio di utilizzare un software professionale come 4DDiG Recupero Dati Windows. Si tratta di un eccellente strumento sviluppato per recuperare i dati persi o eliminati in modo rapido e sicuro, inclusi, ovviamente, i file Word. Tra i vantaggi offerti da software, troviamo un’interfaccia utente semplice e intuitiva, la capacità di recuperare i dati da qualsiasi fonte di archiviazione, come hard disk, schede di memoria, fotocamere, SSD, dispositivi USB ecc. Supporta praticamente tutte le versioni di Windows e offre un pieno supporto ai Chip T2, M1, M1 Pro, M1 Max e macOS Ventura.
Ecco i passi che devi seguire per recuperare documento Word non salvato Mac e Windows. utilizzando Tenorshare:
Nota. Il procedimento è identico per entrambi i sistemi operativi.
Passo 1. Scarica e installa 4DDiG Recupero Dati Windows oppure, qualora utilizzassi macOS, accedi a 4DDiG Recupero Dati Mac.
Passo 2. Completata l’installazione, avvia il programma e dalla semplice interfaccia principale, seleziona il disco rigido su cui vuoi recuperare file Word non salvato
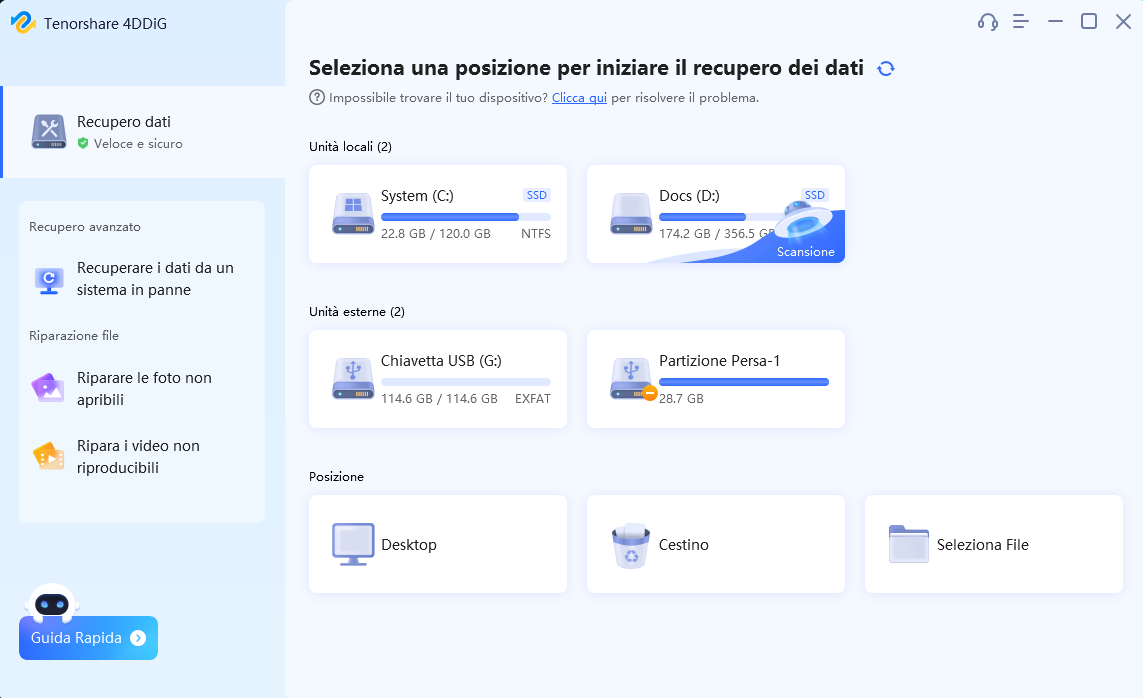
Passo 3. Nella schermata di scansione, puoi filtrare la ricerca selezionando la scheda relativa alla tipologia di file desiderati (ad esempio foto o documenti). Cliccare su [Scansione] per avviare la procedura. Se invece, desideri recuperare tutti i tipi di file dalla chiavetta USB, puoi semplicemente cliccare su [Scansiona tutti i tipi di file]. In questo modo, 4DDiG cercherà e mostrerà un elenco dei file recuperabili.

Passo 4. Qualora avessi individuato il tuo file Word, puoi bloccare o mettere in pausa la scansione cliccando sul pulsante dedicato in basso a destra.
Passo 5. Dopo la scansione, 4DDiG ti mostrerà una vista ad albero con tutte le cartelle in cui sono stati trovati i file recuperabili. Se preferisci visualizzare tutti i file in modo indipendente dalla loro posizione, puoi utilizzare la vista “File” per ordinarli per tipo (come foto, video, documenti, ecc.). Inoltre, se stai cercando un file specifico, puoi utilizzare l’opzione “Filtri” in alto a destra per restringere i risultati della ricerca.
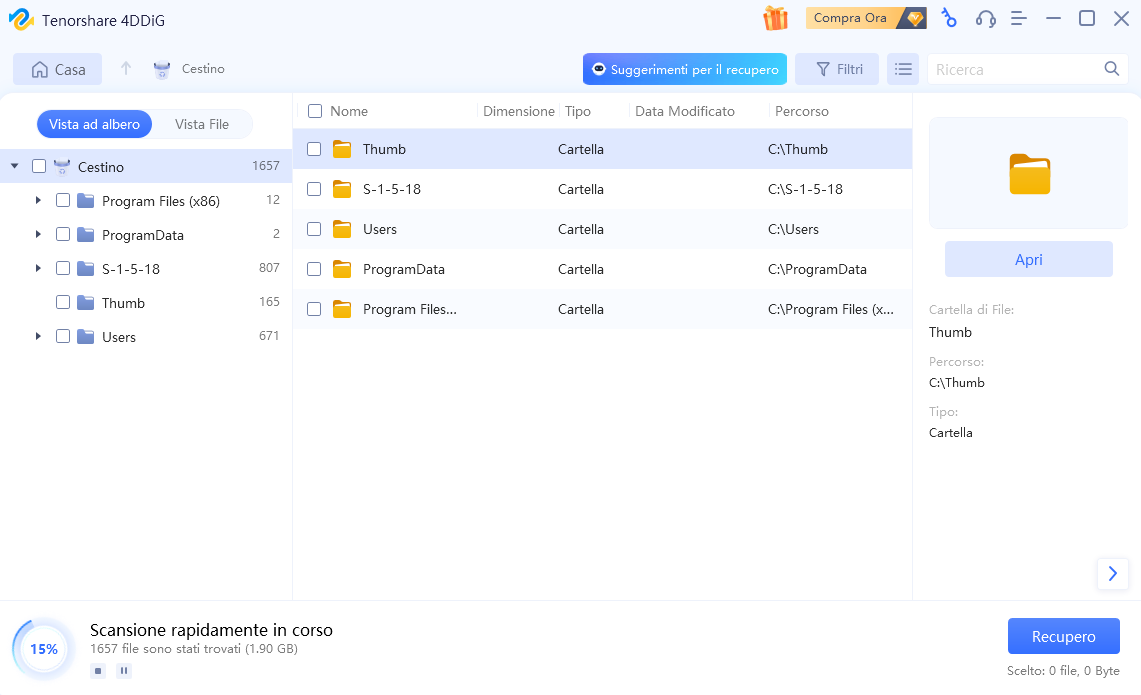
Passo 6. Qualora la scansione semplice non dovesse aiutarti a recuperare file word non salvato su Mac o Windows, 4DDiG offre anche la scansione profonda. Il processo di scansione sarà molto più lungo ed elaborato, ma i risultati di recupero saranno più accurati.

Passo 7. Nell’ultimo passaggio, 4DDiG offre anche la possibilità di visualizzare l’anteprima dei dati recuperati. In questa maniera è possibile controllare se sono corrotti o perfettamente integri. Quando si è soddisfatti del risultato dell’anteprima, per recuperare i file cancellati da USB, sarà sufficiente cliccare sul pulsante [Recupero].

Parte 2: Recuperare file Word sovrascritto o non salvato in due metodi.
“Non posso installare nessun software sul mio computer da ufficio, ho possibilità di recuperare file Word non salvato, magari utilizzando strumenti integrati nel programma o sul PC?”
Quando lavoriamo su un documento Word, può capitare di dimenticare di salvare le modifiche o di chiudere il programma in modo inatteso, perdendo così tutto il lavoro effettuato. Fortunatamente, esistono due modi piuttosto elementari per recuperare file Word non salvato su Windows 10, Windows 11 o qualsiasi sistema macOS: tramite il backup o il salvataggio automatico.
Modo 1: Recupera documento dal Backup di Word.
Recuperare un documento dal backup di Word può essere una procedura fondamentale in molte situazioni, ad esempio quando un documento è stato accidentalmente cancellato, quando si è verificato un errore di sistema o quando si è persa la connessione durante il salvataggio del file. Fortunatamente, Word ha una funzione di backup automatica che salva periodicamente le copie di sicurezza dei documenti in una sorta di cartella temporanea. Queste copie possono essere utilizzate per recuperare il documento originale in caso di problemi.
Per recuperare un file Word non salvato tramite il backup, segui questi semplici passaggi:
- Apri Word e clicca su “File” nella barra di navigazione in alto.
- Clicca su “Informazioni” nella parte inferiore della finestra.

3. Clicca su “Gestisci documento” .

4. Quindi clicca su “Recupera documenti non salvati”.

5. Seleziona il file Word non salvato e clicca su “Apri”.

Modo 2: Salvataggio automatico.
Grazie a questa importante soluzione offerta da Office su tutti i suoi prodotti, incluso Word, è possibile attivare il salvataggio automatico dei documenti. Il funzionamento è molto semplice, una volta impostato un minutaggio, Word salverà in automatico il documento che stiamo scrivendo. In questo modo, se il programma dovesse chiudersi in modo inatteso, saremmo comunque in grado di recuperare il documento Word non salvato manualmente.
Per attivare il salvataggio automatico su Word, segui questi passaggi:
- Apri Word e clicca su “File” nella barra di navigazione in alto.
- Clicca in basso sulla voce “Opzioni” e seleziona “Salvataggio” nella parte sinistra della finestra.


3. Da qui puoi gestire il salvataggio automatico, sia su One Drive che in locale. Puoi impostare un minutaggio entro il quale il file sarà salvato in automatico e anche il percorso.
4. Clicca su “OK” per salvare le impostazioni.
Chiaramente questa opzione va attivata prima di utilizzare Word, se invece, purtroppo, avessi già sovrascritto o non salvato un documento, ti consiglio di affidarti a Tenorshare 4DDiG recupero dati (Parte 1) per recuperare il tuo lavoro.
Parte 3: Recuperare file Word sovrascritto con la “versione precedente”.
Se abbiamo sovrascritto un documento Word senza accorgercene, o magari si è corrotto per qualsivoglia ragione, “potrebbe” ancora essere recuperabile, utilizzando la funzione “versione precedente”. In questo modo, possiamo recuperare il contenuto originale del file Word. Ho evidenziato il condizionale “Potrebbe”, poiché per funzionare, questa soluzione necessita di alcune condizioni, come, ad esempio, aver impostato un punto di ripristino del sistema, e che sia compatibile con Windows e la stessa versione di Word che stai utilizzando.
Per recuperare un file Word sovrascritto con una versione precedente, segui questi passaggi:
- Apri la cartella in cui si trova il file Word corrotto o sovrascritto.
- Clicca con il tasto destro del mouse sul file e seleziona “Proprietà”.

3. Seleziona la scheda “Versioni precedenti” e se disponibile, scegli una versione precedente del file.

4. Clicca su “Ripristina” per recuperare il file Word sovrascritto con la versione precedente selezionata.
Conclusione
Ho concluso questo articolo sperando di aver fornito utili suggerimenti su come recuperare file Word non salvati o sovrascritti su Windows o Mac. Come abbiamo visto, perdere un file può essere un’esperienza frustrante e stressante, soprattutto se non si sa come risolvere il problema.
Fortunatamente, grazie allo sviluppo di software specializzati nel recupero dati come 4DDiG Recupero Dati Windows, è possibile recuperare i file Word o qualsiasi altro tipo di file in modo rapido ed efficiente. Questo programma è in grado di recuperare dati da qualsiasi dispositivo di archiviazione, anche in condizioni estreme, come il danneggiamento del disco rigido, la cancellazione accidentale di file, o, come nel nostro caso, recuperare file word non salvato. In alternativa, sempre come descritto in questo articolo, è possibile tentare di recuperare Word non salvato, attraverso il salvataggio automatico se precedentemente attivato, oppure, se fattibile, utilizzando la funzione “versione precedente del file”.
Concludendo, Per evitare di perdere i dati, attiva il salvataggio automatico in cloud o in locale su Word. Imposta un minutaggio di salvataggio di 1 minuto per il PC collegato alla corrente e di 5 minuti su Notebook. In questo modo, avrai sempre una copia aggiornata del tuo lavoro e potrai recuperarlo rapidamente in caso di necessità.